How To Set Up Ableton

In this guide, nosotros will show you how to get up and running with Ableton Live. We'll cover setting up your audio and MIDI device, likewise as scanning and adding plug-ins. After you've successfully activated and installed the DAW, follow the steps below to go started.
- Select your audio device
- Configure the inputs and outputs
- Create and tape audio tracks
- Enable MIDI devices
- Create and record MIDI tracks
- Browse add plug-ins in Ableton Live
- How to add together a plug-in onto a rails
Before you lot can tape in Alive, you first need to select your audio device and activate the inputs and outputs. You can besides change things like your sample rate, make changes to your routing, and make changes to project performance for a better overall experience. Follow the steps below to select your audio device.
- To become to your hardware device settings, go to the Options menu on the top toolbar, click Preferences, and so click the Audio tab on the left-hand side of the window.
- Choose ASIO from the Driver Type menu, then select your preferred audio device from the Audio Device menu.
- Click Hardware Setup to open your audio commuter'southward interface page to alter the project's sample rate and the audio hardware buffer size.
- Changing the buffer size affects the latency while recording. Depending on your calculator, a lower buffer size will reduce latency only can cause distortion and dropouts, especially when you add more tracks and plug-ins.
If your audio interface does not bear witness upwardly in Live, make certain you lot've downloaded and installed the correct drivers, and too visit our troubleshooting guides for PC and Mac.
Configure the inputs and outputs
If your input or output options are non showing up, you might non have the correct sound device selected within Live. Visit the Select the audio device section and check that your inputs are agile in the I/O settings in the Input Config settings.
Now that your audio device is selected, we need to configure the input and output settings in Live. This ways you're connecting the hardware channels from your audio device to the software paths in Alive. Follow the steps below to update Live's I/O settings.
- In the Audio window, click Input Config and actuate all inputs you will be using. Follow the same procedure for the output configuration.
- To confirm you are getting audio, click the Exam Tone button and brand sure everything is working correctly.
How to Route Your Audio Interface in Ableton Alive
Create and record audio tracks
Once your audio hardware is continued and your input and output channels are gear up upwards with Alive, the adjacent steps are to create and tape an audio track. The two near mutual types of audio tracks used are Mono (one channel) and Stereo (two channels). One time you've created the audio tracks, you'll demand to update the runway'due south input to the correct channel from your audio device. Follow these steps to create and configure your audio tracks.
- Click the Create menu from the top taskbar, so click Audio Track.
- Make the I/O section viewable by clicking the View menu, so clicking In/Out.
- Click the drop-down box on the audio channel to select the input you're recording from.
- Record-enable the track(s) by clicking the Record button on the track.
- Printing the Tape button on the transport bar to start recording.
- Press Finish or your space bar to stop the recording.
How to Create a Track in Ableton Live
If yous're using a MIDI device, Live needs to recognize that it's connected to your computer first. While some devices may require additional drivers, others will not, and so be sure to refer to the manual for your MIDI device and follow those instructions before continuing. One time the MIDI device is set upwards, it will exist selectable within Live, and you can start recording MIDI data. Follow the sections below to select and play with MIDI and virtual instruments.
- Become to the Options tab, click Preferences, then click the Link/MIDI tab on the left.
- Locate your MIDI device in the Input section and turn the Rails button to ON to enable it. Follow the aforementioned process for your MIDI device output listed.
- If you programme on using an external MIDI controller or sequencer, turn the Sync on, and if you program on using any MIDI controller pads or knobs, turn the Remote on. In both cases, however, you will need to make sure that Remote is turned off in the Output section.
- To test your MIDI is gear up correctly, press a key/pad and look at the rails to see if you're getting input.
USB and MIDI connections in Ableton Alive
MIDI devices tin can connect to your DAW via USB or MIDI. USB is often used because it also powers the device, but it can take up USB ports. A solution to this is to use a USB port, and we recommend using one that includes its power supply. Without information technology, the estimator's USB port connecting it may not power all the hub's devices.
Another way to input MIDI data to your DAW is via MIDI cables. MIDI cables don't provide power just can be daisy-chained between MIDI devices. And so long as your MIDI device is powered, connect its MIDI In and Out jacks to a MIDI device connected to your computer. This could be with a USB MIDI Interface, audio interface, or even another MIDI device.
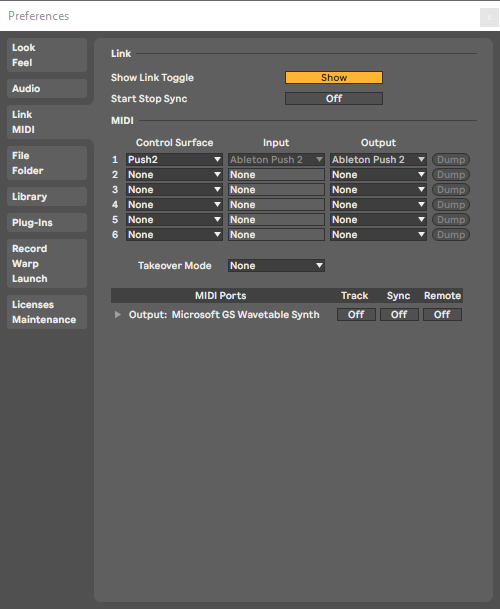
Adjust your MIDI hardware settings in the MIDI Settings window.
Create and record MIDI tracks
Once your sound hardware is connected and your input and output channels are set upwards with Live, the following steps are to create and record an audio rail. The 2 most common audio tracks used are Mono (one channel) and Stereo (two channels). Once you've created the audio tracks, you'll need to update the track's input to the right channel from your audio device. Follow these steps to create and configure your sound tracks.
- Click theCreatecard from the top taskbar, so clickSound Track.
- Make the I/O department viewable by clicking theViewmenu, then clickingIn/Out.
- Click the drop-down box on the audio channel to select the input you're recording from.
- Record-enable the runway(s) past clicking theRecordbutton on the track.
- Press theTapebutton on the send bar to start recording.
- PrintingEndor your space bar to stop the recording.
To get sound out of MIDI information, you must send it to a virtual musical instrument (VI). You can insert VI'southward into an audio or aux track. Once done, update your MIDI track's output to 1 of the Half-dozen's MIDI input channels. At present the MIDI will record on ane rails and audio out of the other.
Creating a MIDI rails.
Scan and add plug-ins in Ableton Live
Ane Binder Just! Ableton Live just scans plug-ins from one folder, so ensure all of your plug-ins are installed in the aforementioned place!
During the plug-in installation process, y'all will exist asked where to install the plug-in. Alive can simply browse one plug-in folder, so be certain to take all of your plug-ins installed to the same location so you tin can add that to Live. If your plug-ins aren't showing up after installation, yous may need to close and restart Live. If that doesn't do the fox, Live may need to rescan the plug-ins. Follow these steps to add and rescan your plug-ins.
- Go to the Options menu, click Preferences, then the File/Folder tab on the left. In the Plug-In Sources department, click re-scan. Close and restart Live.
- Go back to the File/Folder tab of the Preferences window to meet if the Apply VST Plug-In Custom Binder button is turned on in the window. Take note of what the folder path is and run into if your plug-in is in there.
- If the plug-in even so isn't showing up, re-install the plug-in to the folder path Ableton is scanning.
To utilise plug-ins in Live, you lot need to insert it on a track. Recall that some plug-ins are mono or stereo only, so keep that in listen when using your effects. Y'all can add together sound effects to MIDI tracks but cannot add MIDI effects to audio tracks.
To add a plug-in, just drag the plug-in from the plug-ins menu on the left side of the arrangement window onto the track.
- Lookout the CPU Meter to view the plug-in activeness. If the activity is very high, increase your buffer size in the Sound settings.
- Increase your project's performance past sending tracks using the same plug-in (similar drums) to an FX charabanc rather than running multiple instances.
- Salvage plug-in presets with the session or in a custom folder on your computer.
Related content
Getting Started with Ableton Live
How to Warp and Quantize in Ableton Live
How to Create a Groove in Ableton Live
How to Edit Audio in Ableton Alive
Jamming Along with Ableton Live
How to Automate Tempo and Fourth dimension Signature Changes in Ableton Alive's System View
How to Automate Tempo and Fourth dimension Signature Changes in Ableton Alive Session View
When you need assist, Sweetwater has the answers!
Our knowledge base contains over 28,000 expertly written tech manufactures that will give y'all answers and help you get the most out of your gear. Our pro musicians and gear experts update content daily to keep you informed and on your fashion. Best of all, it's totally Complimentary, and it's but another reason that you lot go more at Sweetwater.com.
Source: https://www.sweetwater.com/sweetcare/articles/ableton-live-quickstart-guide/


0 Response to "How To Set Up Ableton"
Post a Comment